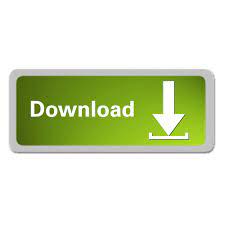
MICROSOFT EXCEL 2007 TUTORIAL MACROS SOFTWARE
Enable all macros - Event 1 Software does not recommend that you set your macro security level to this option.The first time you open a workbook containing macros that are digitally signed by the publisher you can select the option entitled " Trust all documents from this publisher" (as shown above) to automatically enable macros from the publisher in the future. This setting disables all macros except for those that are digitally signed by a trusted publisher. Disable all macros except digitally signed macros - If you only plan to use workbooks that contain digitally signed macros, you can leave your macro security level set this level.Making Event 1 Software a trusted publisher will allow you to more easily enjoy the functionality of these templates. Many prebuilt templates from Event 1 Software contain macros with Event 1 Software's digital signature. Selecting this option enable macros for all other workbooks signed by the publisher without displaying the Security Alert bar. Trusted Publishers - When the Security Alert window displays, if the workbook you are opening contains macros that are digitally signed you will see an option labeled " Trust all documents from this publisher" (as shown above).Below Macros & ActiveX, click Enable this content.The Security Warning bar will be displayed just below the ribbon.Click Disable all macros with notification.Click Trust Center and then click Trust Center Settings.Start Excel and click the Microsoft Office Button.Most users of Event 1 Office Connector find that the following steps meet their Excel macro security needs: For a more thorough understanding of macro security in Excel, we recommend reading the following topic on the Microsoft Office website: This article is not intended to provide complete information on the topic of Excel macro security or to provide a definitive answer for your specific security needs. This may disable certain functionality of the workbook. This article just shows some few examples of what you can do with it.When opening an Excel workbook or creating a new workbook from a template, macros may be disabled depending on your macro security settings in Excel. Macros are a great way to automate the Excel tasks. For example, if the selected cell value is 44, the message displayed would be the following: In order to test this example you just need to select a cell value and run the macro. Double click on the Excel Object where you need the Macro to see the Microsoft Visual Basic for applications window. To do this go to the Developer tab -> Visual Basic. Let's see how you can get numbers from 1 to 5 in the cell A1 until the cell A5. The For clauses let us work with multiple values inside a loop.
MICROSOFT EXCEL 2007 TUTORIAL MACROS HOW TO
The next example shows how to work with the For clauses. In versions of Excel that are for Microsoft Windows, right-click the option button, and then click Assign Macro. You can also associate a Macro with a button:Ĭlick File -> Options -> Quick Access Toolbar category, select All Commands in the Choose commands from list, select Option Button (Form Control) and Click Add.Ĭlick Option Button on the Quick Access Toolbar, and then draw the outline of the button on the sheet, select any cell in the worksheet. Double click on the name to execute a command. When you click on it you will see the Macro window where you can select the one you need. The macros you save are stored on the Macros button. Then go to the Macros icon and select the Stop Recording option.For example you can write the value Hello in the A1 cell. Optionally you can write the description. Write the Macro name (it does not accept spaces or special characters), the shortcut key and select where you want to store your macro in in the corresponding field. Choose the Record Macro from the Macros drop-down list: To begin with click the View tab on the Ribbon.In this sample I am using Excel 2010, but you can use 2007 version as well. This article contains some nice and simple Examples to automate your daily tasks in Excel.Ī Macro is a program in Visual Basic used to automate Office Tasks. Many people think that it is extremely hard to learn Excel Macros, but it is not. Create Macros using Record Macro Button.
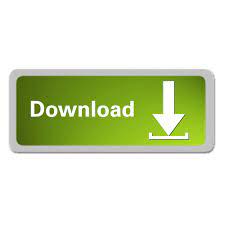

 0 kommentar(er)
0 kommentar(er)
